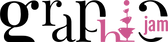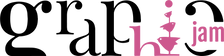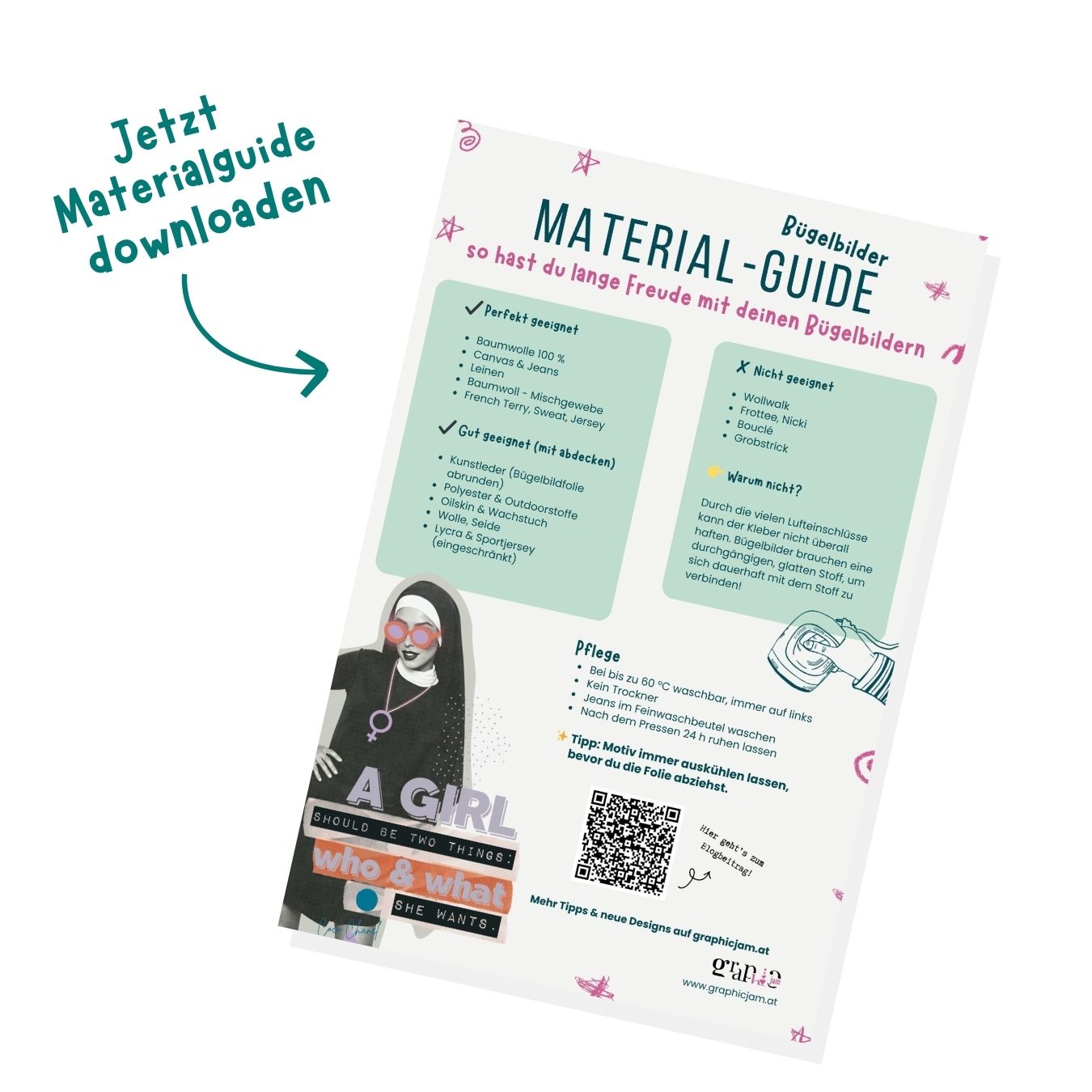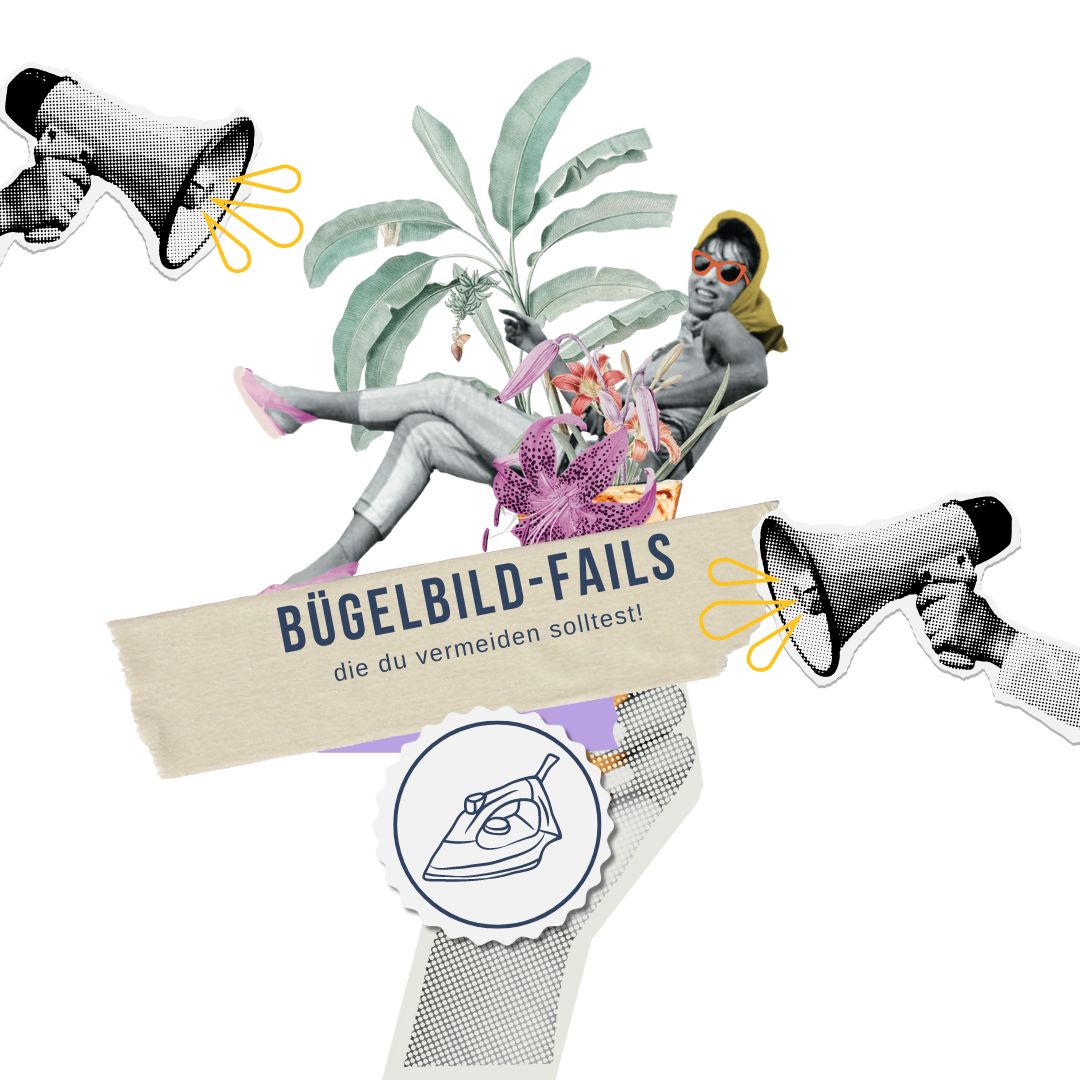Dein Plotter kann mehr!
Der Plotter ist neu bei dir eingezogen und nun fragst du dich was du damit alles anstellen kannst? Dann hab ich nun was für dich. Denn obwohl Instagram etwas anderes suggerieren mag - dein Plotter kann nicht nur Schriftzüge plotten, sondern auch richtig coole Motive. So cool - dass sich deine selbstgenähten Werke von gekauften Motivshirts gar nicht unterscheiden lassen - bis auf die bessere Qualität der Stoffe und der Nähte versteht sich! Aber lasst uns mal auf ein paar Basics gucken.
Braucht es ein Abo vom Designspace bei Cricut oder beim Silhouette Store ?
Nein. Natürlich hast du in den Abos eine große Auswahl an Motiven und Schriften welche du nutzen kannst. Die Motive sind eher einfach gehalten und toll für den Start. Es braucht aber nicht unbedingt ein Abo. In den Stores kann man sich die Motive auch recht kostengünstig kaufen. Was mich selbst immer ein wenig stört ist, dass mir speziell bei Cricut das Abo permanent angezeigt wird und damit suggeriert ich bräuchte das zum Arbeiten. Im Designspace hast du aber auch die Möglichkeit deine Systemschriften zu nutzen - bzw. kannst du dir jederzeit bei zum Beispiel "Dafont" Schriften für den privaten Gebrauch runterladen und diese dann wiederum im Designspace nutzen.
Wo kann ich Dateien für meinen Plotter kaufen?
Diese Frage lese ich auf Facebook in Plottergruppen relativ häufig. Es gibt viele Anlaufstellen wo du dir Plotterdateien kaufen kannst. Hier eine kleine Übersicht für dich: • Designspace Cricut / Silhouette Store • Makerist • Etsy • Kasuwa • Geschäfte für Plotterfolien haben meist auch einen Downloadbereich dabei • bei den Designer selbst (übrigens die Beste Option da hier der oder die Designerin keine Abgaben an eine Plattform zahlen muss)
Welche Dateien brauch ich für meinen Plotter?
Das kommt nun ganz auf deinen Plotter an! Silhouette Plotter können in der Grund Softwareversion nur DXF lesen. Nachdem aber DXF zum arbeiten recht unübersichtlich sind, empfehle ich auf jeden Fall das Upgrade auf eine höhere Softwareversion! Cricut & Brother Plotter arbeiten auch ohne Upgrade mit SVG und DXF. SVG Dateien haben immer den Vorzug da diese genauer sind. Was es mit den Dateitypen auf sich hat, liest du im Detail übrigens hier: https://www.graphicjam.at/plottermotive-dxf-svg-wo-ist-der-unterschied/ PNG & JPG sind hingegen Bilddateien und keine Vektordateien. Diese Dateien sind nur eingeschränkt nutzbar und du musst mit der Nachzeichnungsfunktion erst eine Plotterdatei daraus erstellen.
Plotterdateien aus Bildern erstellen
Hier ist das Silhouetteprogramm für mich gegenüber anderen klar der Gewinner. Mit Cricut kommt man hier ohne dem Abo nicht besonders weit. Du kannst allerdings auch wenn du einen Cricut besitzt das Silhouetteprogramm nutzen und deine Dateien für den Cricut vorbereiten. Ich sehe immer wieder, dass Leute Portraits ihrer Hunde plotten möchten. Ich zeig dir hier in aller Kürze wie du das hinbekommst:
Hier kannst du es dir Schritt für Schritt ansehen
 Photo by Victor Grabarczyk on Unsplash Damit du ein gutes Ergebnis bekommst ist die Qualität des Bildes ausschlaggebend. Dein Bild sollte scharf sein und dein Hauptmotiv im Idealfall vor einem einfarbigen Hintergrund sein. Ich zeige dir nun die Nachzeichnungsfunktion in Silhouette.
Photo by Victor Grabarczyk on Unsplash Damit du ein gutes Ergebnis bekommst ist die Qualität des Bildes ausschlaggebend. Dein Bild sollte scharf sein und dein Hauptmotiv im Idealfall vor einem einfarbigen Hintergrund sein. Ich zeige dir nun die Nachzeichnungsfunktion in Silhouette. 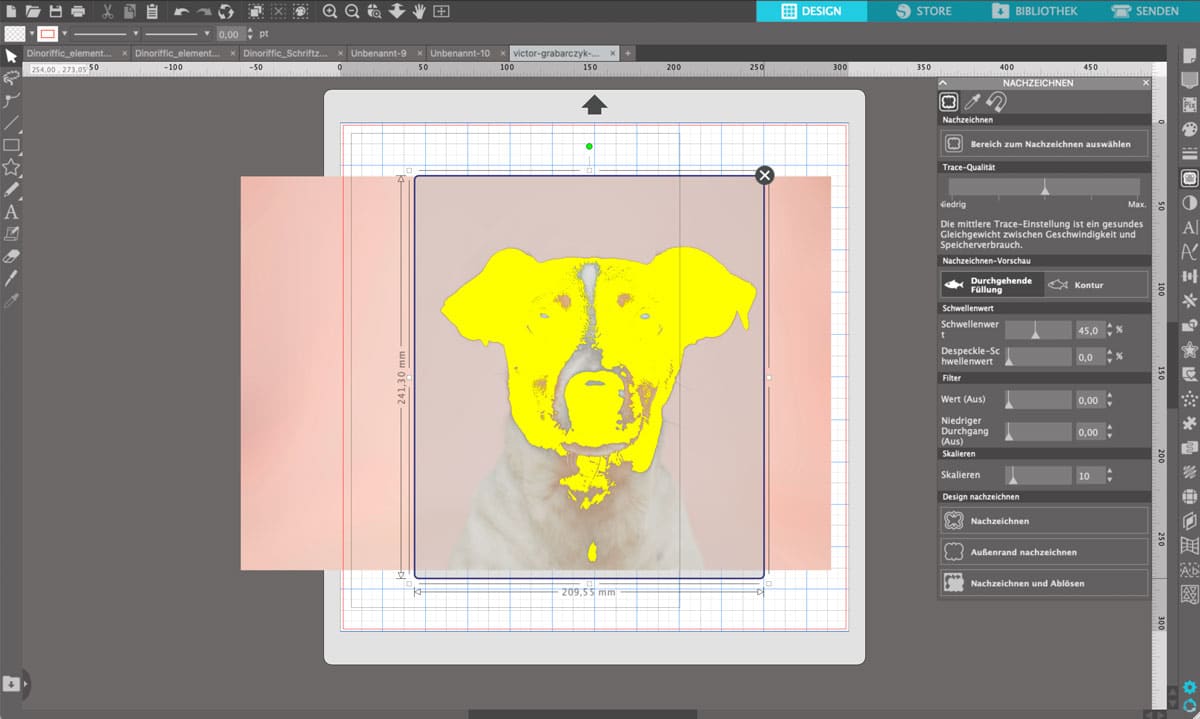 Bild Nachzeichnungsfunktion Silhouette Studio Um die Nachzeichnungsfunktion nutzen zu können musst du in der rechten Werkzeugleiste auf den "Schmetterling" klicken um das Bearbeitungsmenü zu öffnen. Danach markierst du den Bereich des Fotos welches nachgezeichnet wird. Im ersten Moment sieht das nachgezeichnete Bild noch nicht nach viel aus. Deshalb musst du die dir mit den Werten rechts im Menü etwas spielen. Ziel ist, dass du sowenig wie möglich Details bzw Schnippsel hast ohne den Charakter des Hundes zu verlieren. Wenn du zu viele kleine Details belässt wird das Entgittern kein Spass werden.
Bild Nachzeichnungsfunktion Silhouette Studio Um die Nachzeichnungsfunktion nutzen zu können musst du in der rechten Werkzeugleiste auf den "Schmetterling" klicken um das Bearbeitungsmenü zu öffnen. Danach markierst du den Bereich des Fotos welches nachgezeichnet wird. Im ersten Moment sieht das nachgezeichnete Bild noch nicht nach viel aus. Deshalb musst du die dir mit den Werten rechts im Menü etwas spielen. Ziel ist, dass du sowenig wie möglich Details bzw Schnippsel hast ohne den Charakter des Hundes zu verlieren. Wenn du zu viele kleine Details belässt wird das Entgittern kein Spass werden.  Meine Idealwerte bei diesem Beispiel liegen hier wie folgt: Schwellenwert: 23% & 48% Filter: 0 & 2,25 Skalieren: 14 Damit habe ich hier eine doch recht große, zusammenhängende Fläche welche sich vom Plotter gut schneiden lässt. Jetzt nur noch das eigentliche Bild löschen und die nachgezeichnete Datei an den Plotter schicken!
Meine Idealwerte bei diesem Beispiel liegen hier wie folgt: Schwellenwert: 23% & 48% Filter: 0 & 2,25 Skalieren: 14 Damit habe ich hier eine doch recht große, zusammenhängende Fläche welche sich vom Plotter gut schneiden lässt. Jetzt nur noch das eigentliche Bild löschen und die nachgezeichnete Datei an den Plotter schicken! Plotterdateien aus Grafiken erstellen
In diesem Teil kommt tatsächlich ein bisschen Werbung - no na ned - ich erstelle ja genau solche Plotterdateien mit denen du dir eigene Designs erstellen kannst. Ich bin auch Hauptberuflich Grafik- und Webdesignerin und erstelle viele Broschüren, Werbemittel etc. für meine Kunden. Oft ist es zu zeitaufwändig und mühsam wirklich alles bis ins kleinste Detail selbst zu zeichnen - außer der Kunde zahlt natürlich die Zeit die man dafür aufbringen muss. Am Ende des Tages sind die fertigen Grafiken oft eine Mischform aus eben gekauften Elementen, Schriften und eigens gezeichneten. Aus meinem Beruf heraus, habe ich angefangen eben solche Elemente Sets für die Verwendung mit dem Plotter zu zeichnen, da ich selbst an mir gemerkt habe, dass ich fertige Plotterdateien meist 1 - 2 nutze und dann verstauben diese leider viel zu oft am PC. Mit einem "Plotterbundle" hast du einen thematisch aufeinander abgestimmten Elemente Werkzeugkasten aus dem du deinen eigenen Plott erstellen kannst. Meine Plotterdatei Bundles haben einen Umfang von zwischen 29 - 80 Elementen und Schriftzügen welche du untereinander ideal zu einem individuellen Plott kombinieren kannst. Derzeit erhältst du meine Plotterbundles nur mit einer Privaten Nutzungslizenz, allerdings ist in jedem Bundle eine Mini-Gewerbelizenz beinhaltet mit denen du 5 Plotts für deine Marktprodukt herstellen kannst. In Zukunft ist auch eine gewerbliche Nutzung angedacht, allerdings wird diese erst mit dem neuen Webshop kommen. In meinen Ebooks erfährst du außerdem Schritt für Schritt mehr über die Programmfunktionen und wie du deine Plotts so aufbereitest das auch wirklich jede Schicht deiner Folien Kontakt zu deinem Textil haben.
Plotterdateien zeichnen
Natürlich kannst du auch deine eigenen Plotterdateien zeichnen! Am leichtesten geht dies mit einem iPad und einem Stift. Als Programm zum zeichnen kann ich dir hier "Procreate" empfehlen. Wichtig beim Zeichnen ist, dass du hier für jede Farbe mit einer eigenen Ebene arbeitest. Das erleichtert dir die Nacharbeit. Mit Procreate selbst erstellst du allerdings keine Vektordatei welche dein Plotter benötigt, sondern lediglich eine Pixelgrafik. Möchtest du diese dann mit deinem Plotter nutzen, ist auch hier ohne weitere Programme die leichteste Variante die oben beschriebene "Nachzeichnungsfunktion". Wenn du am PC fit bist, kannst du auch deine zuvor gezeichneten Grafiken über das gratis Tool "Inkscape" vektorisieren und damit für deinen Plotter aufbereiten. Weitere Tools zur Vektorisierung sind: Adobe Illustrator oder Affinity Designer Ich hoffe ich konnte dir hier mit meinem Beitrag einwenig Überblick über deine Möglichkeiten mit deinem Plotter verschaffen! In zukünftigen Blogbeiträgen möchte ich dann noch ein bisschen mehr auf Details eingehen - hier würde es tatsächlich einwenig den Rahmen sprengen.
Das richtige Plottermaterial kaufen
Am Anfang stellt sich natürlich oft auch die Frage wo du das richtige Material für deinen Plotter herbekommst. Im Blogbeitrag "Plottern - die richtige Folie" gehe ich näher auf die verschiedenen Folienarten ein und erkläre, wann welche Folien verwendet werden. Du findest dort auch einige Links zu Shops.
Wenn du nun aber nicht den ganzen Artikel lesen möchtest, kann ich dir einen kleinen Plottershop mit einer großen Auswahl an Folien ans Herz legen (Affiliatelink): Plotterprinzessin.at